A. Sinkronisasi PC
Langkah ini dilakukan setelah PC server terhubung ke internet (ISP)
Langkah-langkah sebagai berikut:
1. Buka Control Panel, lalu klik ikon System, kemudian akan terbuka kotak dialog System Properties sbb:
2. Klik tab Computer Name
3. Untuk memberi nama ulang komputer klik tab Change, selanjutnya ketikkan nama dan Workgroup. Untuk PC Server misalnya anda bisa memberi nama komputer yaitu PCServer, sedangkan untuk PC Client sebaiknya beri nama komputer sesuai dengan nomor urut PC Client, misalnya Client1, Client2, Client3 dsb. Untuk Workgroup harus dibuat sama untuk PC Server dan PC Client, misalnya nama Warnet Anda, sebagai contoh DUWINET.
4. Klik OK, selanjutnya tampil kotak dialog sbb:
5. Klik tanda X pada pojok halaman, hal ini untuk menunda restart. Selanjutnya akan kembali ke tampilan sebelumnya (System Properties). Selanjutnya mengganti Network ID yaitu klik tab Network ID. Kemudian akan tampil kotak dialog sbb:
6. Klik Next>, kemudian tampil kotak dialog sbb:
7. Klik Next>, kemudian akan tampil kotak dialog sbb:
8. Pada pilihan di atas, pilih yang bawah yaitu My company uses a network without a domain. Kemudian klik Next>. Pada kotak dialog berikutnya ketikkan nama Workgroup yang telah Anda buat sebelumnya, misalnya DUWINET. Gambar sbb:
9. Klik Next>. Kemudian akan tampil kotak dialog sbb:
10.Klik Finish, kemudian akan tampil kotak dialog sbb:
11.Klik OK kemudian komputer akan melakukan restart.
B. Internet Share
Tahap selanjutnya yaitu melakukan internet share, hal ini untuk memberikan ijin kepada PC Client untuk dapat koneksi ke internet. Langkah-langkah sbb:
1. Buka Control Panel, lalu klik ikon Network Connection,
Terlihat terdapat 2 koneksi yaitu Telkomnet Instant (terhubung ke modem) dan Lokal Area Network (atau yang terhubung ke Hub/Switch).
2 Klik kanan koneksi yang aktif pada Telkomnet Instant, kemudian pilih status.
3.Kemudian klik tab Properties >> Advance. Kemudian beri tanda centang pada Allow other network users ……
4. Kemudian akan muncul 2 jenis koneksi, yaitu koneksi yang ke modem dan koneksi yang ke Hub/Switch.
C. Network Setup Wizard
Tahap selanjutnya yaitu mengaktifkan ijin yang telah diberikan kepada PC Client. Langkah-langkah sbb:
1. Buka Control Panel, lalu klik ikon Network Setup Wizard,
2. Klik Next>,
3. Klik Next>,
4. Pada kotak dialog di atas, Untuk PC Server pilih yang paling atas yaitu This computer connects directly….
Sedangkan untuk PC Client, pilih yang tengah yaitu This computers connets to the internet through……..
5. Selanjutnya klik Next>,
6. Pada kotak dialog seperti contoh di atas, untuk PC Server pilihlah koneksi yang terhubung ke modem, untuk PC Client pilihan ini tidak ada. Kemudian klik Next>
7. Ketikkan nama pada Computer name, seperti nama yang telah Anda buat sebelumnya, untuk Computer description bisa dikosongkan, kemudian klik Next>.
8. Pada kotak dialog di atas ketikkan nama Workgroup seperti pada nama Workgroup sebelumnya. Kemudian klik Next>.
9. Pada kotak dialog di atas pilih pada pilihan yang atas yaitu Turn on file and printer sharing, kemudian klik Next>
10.Klik Next>
11.Tunggu beberapa waktu
12.Pada kotak dialog di atas pilih pada pilihan yang paling bawah, yaitu Just finish the wizard: I don’t…….. kemudian klik Next>
13.Klik Finish.
14.Klik Yes, selanjutnya komputer akan melakukan restart. Setelah restart lakukan setting untuk PC Client dengan langkah yang sama, dan yang berbeda sudah disebutkan di atas.
15.Setelah rentart, buka Windows Explorer, kemudian buka pada My Network Places >> Entire Network.
skip to main |
skip to sidebar

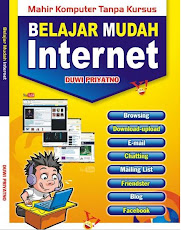
Popular Posts
-
A. Situs download 1. Situs download software 1. http://download.cnet.com 2. http://filehippo.com 3. http://ebsoft.web.id 4. http://www.f...
-
Meskipun banyak sekali aplikasi pengolah data dan pengolah data yang bermunculan, microsoft office masih merupakan aplikasi yang paling bany...
-
Facebook, selain berguna untuk bertukar informasi (status), chatting dan upload foto dan video, facebook juga bisa dimanfaatkan untuk advert...
-
JASA TRAINING PROGRAM AKUNTING, JASA OLAH DATA, KURSUS KOMPUTER DLL DHC SOLUSINDO , Menerima: - Jasa training dan implementasi program Akun...
-
Walaupun radio kelihatannya sudah kalah bersaing dengan media informasi modern saat ini seperti televisi, telepon, dan internet, tetapi pada...
-
JASA TRAINING DAN IMPLEMENTASI PROGRAM AKUNTING JASA IMPLEMENTASI PROGRAM ACCOUNTING PERUSAHAAN (ACCURATE, ZAHIR, FINA, MYOB, IPOS, EXCEL ...
-
Pengertian Blackberry dapat dibagi menjadi dua. Yang pertama, Blackberry sebagai merek produk dari sebuah produsen ponsel (sama halnya s...
-
Duwi Priyatno, SE Lahir di Bantul Yogyakarta tanggal 18 Februari 1982. Pendidikan S1 di Universitas Wangsa Manggala Yogyakarta (sekarang ...
-
BINGUNG MENGERJAKAN OLAH DATA SKRIPSI atau TESIS dengan SPSS ??? DARI PADA PUSING SERAHKAN SAJA PADA KAMI MURAH MERIAH OLAH DATA SP...
-
Duwi Priyatno,SE Alamat rumah : Jl Wates km 10 Perum Griya Kencana Permai blok D1/11, Bandut lor Rt 36, Argorejo, Sedayu, Bantul, Yogyakar...
Kategori Artikel
- Humor (13)
- internet (26)
- jasa buat web/blog (1)
- jasa olah data spss (3)
- jual madu sambung nyowo (1)
- komputer (12)
- Lain-lain (2)
- Profil (2)
- tips and trik (10)
- Trik sulap (4)
- Virus (14)
Diberdayakan oleh Blogger.

My Books
Blogroll
- Uji t berpasangan
- Blog Komputertok
- Blognya Casrudi
- Blog pendidikan islam
- Hukum mengadakan yasinan menurut islam
- Tips mengamankan data dan artikel lainnya
- Artikel komputer di untukku.com
- Buku-buku di bukukita.com
- Daftar buku komputer laris
- Buat menu di blog
- Cara buat menu di blog
- Saya menerima jasa olah data SPSS (Skripsi, Tesis dll) Lebih lengkapnya Klik Saja link ini
Kategori
- Humor (13)
- internet (26)
- jasa buat web/blog (1)
- jasa olah data spss (3)
- jual madu sambung nyowo (1)
- komputer (12)
- Lain-lain (2)
- Profil (2)
- tips and trik (10)
- Trik sulap (4)
- Virus (14)
Blog Archive
Mengenai Saya
- Duwi Priyatno
- Duwi Priyatno, SE,.CAP lahir di Bantul Yogyakarta tanggal 18 Februari 1982. Pendidikan S1 di Universitas Wangsa Manggala Yogyakarta (sekarang Universitas Mercu Buana Yogyakarta), fakultas ekonomi, jurusan akuntansi tahun 2000 sampai 2004. Profesi Konsultan olah data statistik (SPSS, Eviews, AMOS, Lisrel, SmartPLS dll) Konsultan progam akunting (Accurate, Zahir, MYOB, Fina dll) Penulis buku-buku komputer dan internet Contack Person: E-mail : duwiuwm@gmail.com Facebook: duwiuwm@gmail.com









0 komentar:
Posting Komentar