Windows Vista mempunyai beberapa versi antara lain yaitu Vista Home Basic, Vista Home Premium, Vista Business, dan Vista Ultimate. Windows Vista Home Basic dan Home Premium lebih ditujukan kepada pengguna rumahan, Vista Business ditujukan untuk kalangan bisnis atau pengguna korporat, sedangkan Vista Ultimate ditujukan untuk semua kalangan karena mencakup semua fitur-fitur yang dimiliki pada versi Home Basic, Home Premium, dan Business.
Dalam menginstal Windows Vista, proses atau langkah-langkah instal tidak terlalu berbeda jauh dengan Windows XP. Yang perlu disiapkan adalah DVD master Windows Vista.
Spesifikasi komputer yang dikehendaki untuk instal windows Vista dari Microsoft adalah sebagai berikut:
Windows Vista Home Basic
- Prosessor minimal 1 GHz, RAM 512 MB, Harddisk 20 GB dengan ruang kosong 15 GB, dan VGA mendukung DirectX 9.0 (minimal 32 MB memori).
Windows Vista Home Premium, Vista Business, dan Vista Ultimate
- Prosessor minimal 1 GHz, RAM 1 GB, Harddisk 40 GB dengan ruang kosong 15 GB, dan VGA mendukung DirectX 9.0 (minimal 128 MB memori dengan Pixel Shader 2.0).
Langkah-langkah instal Windows Vista. (Instalasi baru, harddisk belum terpartisi)
Hidupkan komputer dan masuk program BIOS (setup BIOS), dengan menekan tombol-tombol tertentu seperti Delete, Tab, F2 dll.
Masukkan DVD Windows Vista ke dalam DVD drive .
Ubah boot up untuk pertama kali (first boot device) pada DVD drive, kemudian Save dan Exit.
Proses Windows Setup (windows is loading file), tunggu beberapa saat.
Pada pengaturan bahasa, waktu, dan layout keyboard, isikan sesuai dengan keinginan anda, selanjutnya klik Next.
Pada “Type your product key for activation” masukkan product key. Untuk product key ini dapat anda dapatkan dalam paket pembelian Windows Vista, selanjutnya klik Next.
Pada “Which type of instalation do you want?” terdapat pilihan Upgrade dan Custom. Untuk ini pilih Custom karena anda menginstal pada harddisk kosong.
Pada “Where do you want to install Windows?”, yaitu akan menampilkan partisi harddisk. Untuk ini lakukan partisi harddisk.
Selanjutnya proses Installing Windows. Tunggu sampai beberapa waktu sampai komputer restart. Lamanya instalasi tergantung dari spesifikasi komputer anda.
Selanjutnya akan masuk Windows Vista untuk pertama kali, Pada “ Choose a user name and picture” yaitu tampilan menu untuk memilih user name dan gambar. Masukkan nama, pasword, dan pilih gambar, selanjutnya klik Next.
Pada “Type a computer name and choose a desktop background” masukkan nama komputer dan pilih gambar desktop (atau dapat dipilih nanti lewat Contol Panel), selanjutnya klik Next.
Pada “Help protect Windows automatically”, yaitu opsi perlindungan untuk Windows Vista. Akan tersedia tiga pilihan yang dapat dipilih. Untuk ini anda bisa memilih pilihan default yaitu “Use recommanded settings” yang berarti Windows akan melakukan updates, atau bisa dipilih pilihan lain yaitu “Install important updates only” atau “Ask me latter”.
Pada “Review your time and date settings” cocokkan atau set hari, tanggal, tahun dan jam waktu sekarang. Pada Time Zone, cari dan klik (GMT+07:00) Bangkok, Hanoi, Jakarta. Kemudian klik Next.
Pada “Getting it done just got more fun”, yaitu windows akan menguji atau mengecek kinerja komputer anda. Tunggu sampai beberapa waktu.
Instal Windows XP
Windows XP mempunyai beberapa versi seperti Windows XP Professional, Windows XP Home Edition, Windows XP Media Center Edition, Windows XP Starter Edition, dan Windows XP Proffesional x64 Edition. Pada Windows XP Home Edition, Windows XP Media Center, dan Windows XP Starter Edition lebih ditujukan kepada pengguna rumahan dan menghilangkan beberapa fitur yang dimiliki Windows XP Proffesional seperti berkurangnya fitur jaringan, terbatasnya fitur proteksi file dan sebagainya. Sedangkan Windows XP Proffesional x64 Edition ditujukan untuk komputer yang menggunakan prosessor dengan arsitektur 64 bit, seperti Intel Pentium Dual Core, Intel Core 2 Duo, Intel Core 2 Quad, AMD Athlon 64 X2, AMD Phenom dsb.
Dalam bab ini akan di bahas langkah-langkah menginstal Windows XP Professional SP2. Yang perlu disiapkan adalah CD master Windows XP Professional SP2.
Langkah-langkah instal Windows XP Professional Service Pack 2. (Instalasi baru, harddisk belum terpartisi)
Hidupkan komputer dan masuk program BIOS (setup BIOS), dengan menekan tombol-tombol tertentu seperti Delete, Tab, F2 dll.
Masukkan CD WinXP Professional SP2 ke dalam CD/DVD drive .
Ubah boot up untuk pertama kali (first boot device) pada CD/DVD drive, kemudian Save dan Exit.
Proses Windows Setup (proses setup loading file), tunggu sampai selesai.
Saat Welcome to Setup, tekan Enter untuk melakukan setup, R untuk repair, dan quit untuk keluar. Karena akan melakukan setup maka tekan Enter.
Saat muncul pernyataan Lisensi, tekan F8 untuk menyetujui.
Selanjutnya di layar ditampilkan perintah untuk mempartisi harddisk. Pilih “Unpartitioned Space” kemudian tekan C untuk membuat partisi. (Jika harddisk sudah terpartisi akan tertampil drive partisi contoh : C: / D: /E: dsb).
Pada “Create Partition of size (in MB)”, ini adalah ukuran kapasitas maksimum harddisk. Ubahlah kapasitas harddisk jika ingin membentuk beberapa drive, misalnya Drive C, Drive D, Drive E dsb. Berikan kapasitasnya misalnya jika harddisk anda 80 GB (80000 MB) maka bisa diisi 50000 MB, 40000 MB, 35000 MB dsb. Kemudian kapasitas sisanya untuk membentuk drive lain misal Drive D, Drive E dsb. Selanjutnya tekan Enter.
Di layar akan tampak “Partition (New RAW)”, ini menunjukkan format drive masih mentah dan harus terisi dengan file system FAT atau NTFS. Untuk membentuk Drive D, Drive E dsb maka pada “unpartitioned space” tekan C dan langkah sama seperti di atas. Setelah selesai membuat partisi, langkah selanjutnya pada “Partition (New RAW)” Selanjutnya tekan Enter.
Proses selanjutnya terdapat pilihan format menggunakan FAT32 atau NTFS. Anda bisa memilih menggunakan FAT32 atau NTFS. Pilihan NTFS (New Tecnology File System) menghadirkan file sistem yang lebih baru dan lebih baik untuk Windows XP.
Selanjutnya proses pengkopian (copying file) berlangsung, tunggu sampai beberapa menit sampai indikator menunjukkan 100%. Setelah itu komputer akan melakukan restart secara otomatis.
Saat booting, abaikan saat ada instruksi untuk penekanan tombol untuk boot up dari CD.
Masuk pada tahap instal windows (Installing Windows), perkiraan waktu instal dapat dilihat pada “Setup will complete in approximately:”
Saat muncul kotak dialog “Windows XP Professional Setup, Regional and Language Options”, klik Next> anda bisa memilih region and languages dengan klik “Customize” dan “Detail” (untuk setting negara dan bahasa layout pada keyboard).
Pada kotak dialog “Personalize Your Software” ketikkan nama dan organisasi pada name: dan organization:, kemudian klik Next>.
Pada kotak dialog “Your Product Key” masukkan Product key Win XP Professional SP2. Product key biasanya dapat dilihat pada sampul CD atau cover CD, kemudian klik Next>.
Pada kotak dialog “Computer Name and Administrator Password” ketikkan nama komputer pada Computer name:, pada Type an Administrator Password, anda bisa mengetikkan password atau bisa dikosongkan saja, selanjutnya klik Next>.
Pada “Date and Time Settings” cocokkan atau set hari, tanggal, tahun dan jam waktu sekarang. Pada Time Zone, cari dan klik (GMT+07:00) Bangkok, Hanoi, Jakarta. Kemudian klik Next>. Setelah itu tunggu sampai beberapa waktu.
Proses selanjutnya adalah Finalizing Instalation, tunggu sampai beberapa waktu kemudian komputer akan melakukan restart secara otomatis.
Proses instalasi sudah selesai, saat komputer booting dan terlihat tampilan “Welcome to Microsoft Windows” maka klik Next.
Pada Help Protect Your PC klik “Help protect my PC by turning on Automatic updates now (recommanded) atau anda bisa pilih dan klik “Not right now” lalu klik Next.
Pada “Who will use this computer?” masukkan nama pada Your name: atau bisa dilanjutkan memasukkan nama pada 2nd user, 3rd user, dsb lalu klik Next.
Pada Thank You! Klik Finish. Setelah itu akan muncul tampilan desktop Windows XP. Biasanya peralatan/device seperti VGA dan soundcard sudah terinstal secara otomatis. Jika tidak anda bisa melakukan instal manual.
skip to main |
skip to sidebar

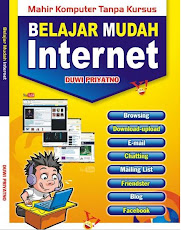
Popular Posts
-
A. Situs download 1. Situs download software 1. http://download.cnet.com 2. http://filehippo.com 3. http://ebsoft.web.id 4. http://www.f...
-
Facebook, selain berguna untuk bertukar informasi (status), chatting dan upload foto dan video, facebook juga bisa dimanfaatkan untuk advert...
-
JASA TRAINING PROGRAM AKUNTING, JASA OLAH DATA, KURSUS KOMPUTER DLL DHC SOLUSINDO , Menerima: - Jasa training dan implementasi program Akun...
-
Meskipun banyak sekali aplikasi pengolah data dan pengolah data yang bermunculan, microsoft office masih merupakan aplikasi yang paling bany...
-
Belum lama ini saya telah menemukan program untuk membekukan akun Facebook orang lain. Nah bagi Anda yang ingin usil Anda bisa membekukan ak...
-
Selain virus terdapat program-program sejenis lainnya yang tujuannya hampir sama, yaitu sebagai berikut: 1. Worm, adalah program komputer ya...
-
JASA TRAINING DAN IMPLEMENTASI PROGRAM AKUNTING JASA IMPLEMENTASI PROGRAM ACCOUNTING PERUSAHAAN (ACCURATE, ZAHIR, FINA, MYOB, IPOS, EXCEL ...
-
Presiden berencana akan mengganti beberapa menteri di jajaran kabinetnya. Untuk mengantisipasi perkembangan teknologi informasi di Indonesia...
-
Jika Anda penggila situs pertemanan FaceBook pastinya sering melihat Mutual Friends. Ternyata tak sedikit orang yang salah mengerti tentang ...
-
Bagi yang terbiasa menggunakan Microsoft Office 2003, mungkin akan sedikit kesulitan ketika menggunakan Office 2007, atau lebih lagi ketika ...
Kategori Artikel
- Humor (13)
- internet (26)
- jasa buat web/blog (1)
- jasa olah data spss (3)
- jual madu sambung nyowo (1)
- komputer (12)
- Lain-lain (2)
- Profil (2)
- tips and trik (10)
- Trik sulap (4)
- Virus (14)
Diberdayakan oleh Blogger.

My Books
Blogroll
- Uji t berpasangan
- Blog Komputertok
- Blognya Casrudi
- Blog pendidikan islam
- Hukum mengadakan yasinan menurut islam
- Tips mengamankan data dan artikel lainnya
- Artikel komputer di untukku.com
- Buku-buku di bukukita.com
- Daftar buku komputer laris
- Buat menu di blog
- Cara buat menu di blog
- Saya menerima jasa olah data SPSS (Skripsi, Tesis dll) Lebih lengkapnya Klik Saja link ini
Kategori
- Humor (13)
- internet (26)
- jasa buat web/blog (1)
- jasa olah data spss (3)
- jual madu sambung nyowo (1)
- komputer (12)
- Lain-lain (2)
- Profil (2)
- tips and trik (10)
- Trik sulap (4)
- Virus (14)
Mengenai Saya
- Duwi Priyatno
- Duwi Priyatno, SE,.CAP lahir di Bantul Yogyakarta tanggal 18 Februari 1982. Pendidikan S1 di Universitas Wangsa Manggala Yogyakarta (sekarang Universitas Mercu Buana Yogyakarta), fakultas ekonomi, jurusan akuntansi tahun 2000 sampai 2004. Profesi Konsultan olah data statistik (SPSS, Eviews, AMOS, Lisrel, SmartPLS dll) Konsultan progam akunting (Accurate, Zahir, MYOB, Fina dll) Penulis buku-buku komputer dan internet Contack Person: E-mail : duwiuwm@gmail.com Facebook: duwiuwm@gmail.com








1 komentar:
thanks info nya..
lihat juga MY BLOG
Posting Komentar